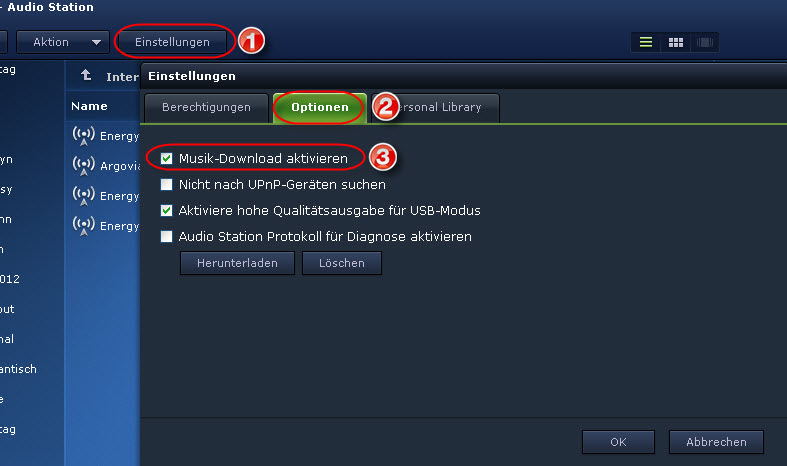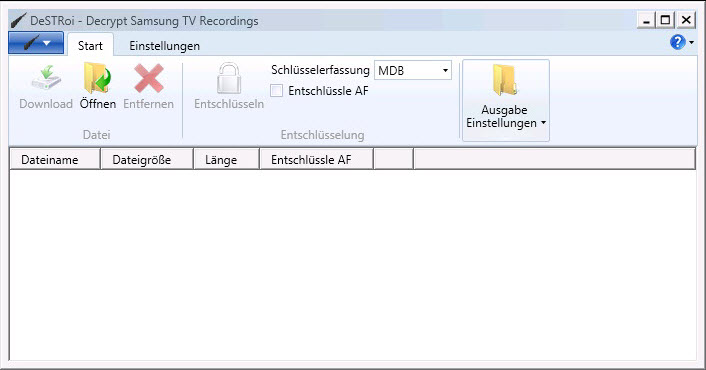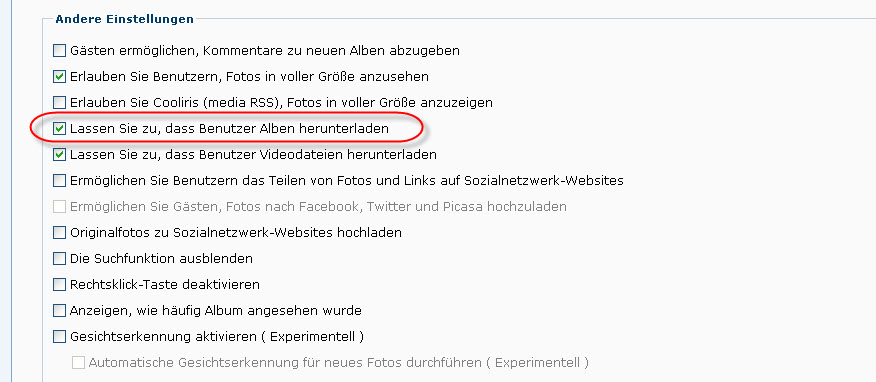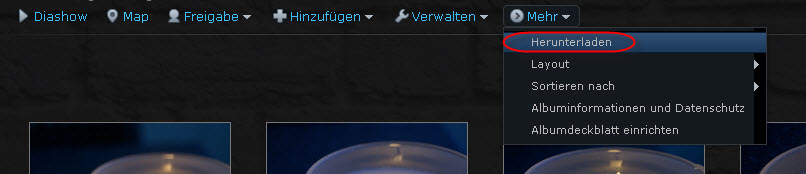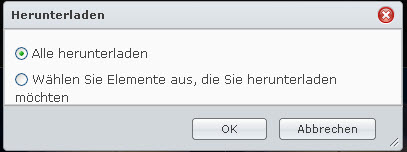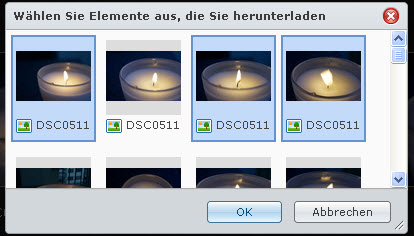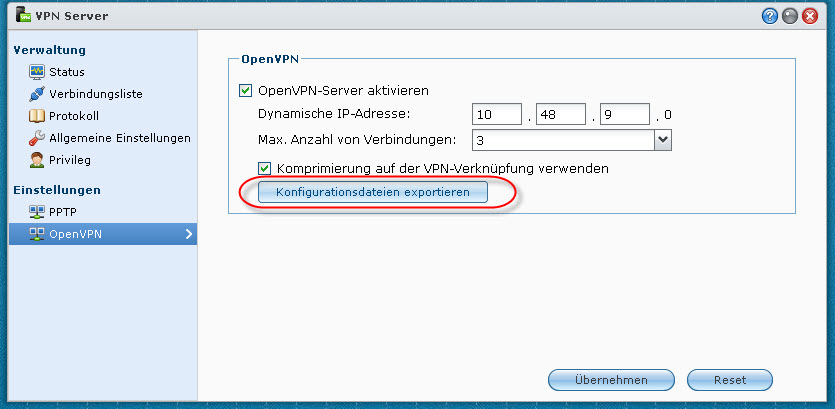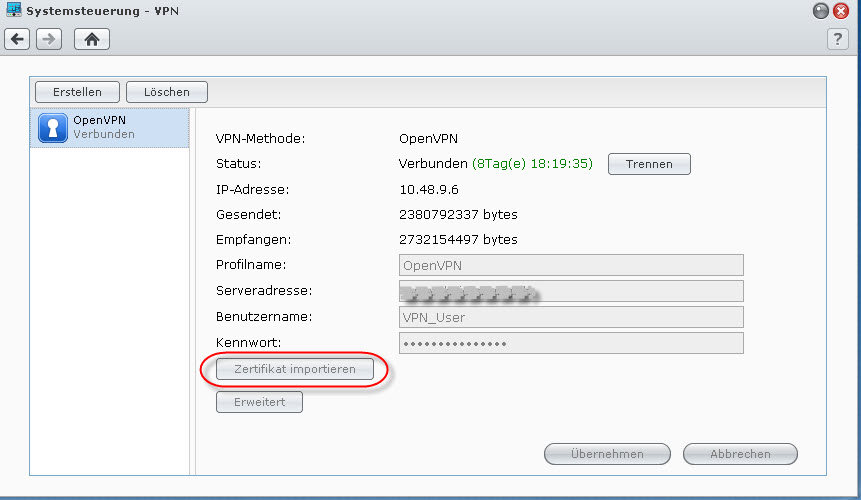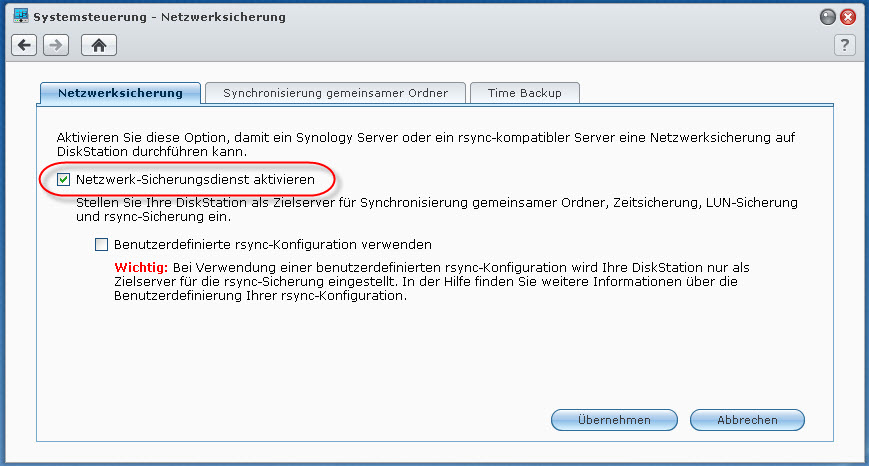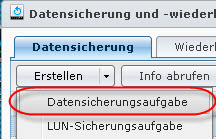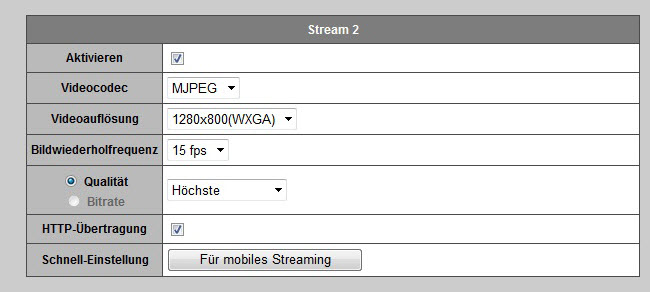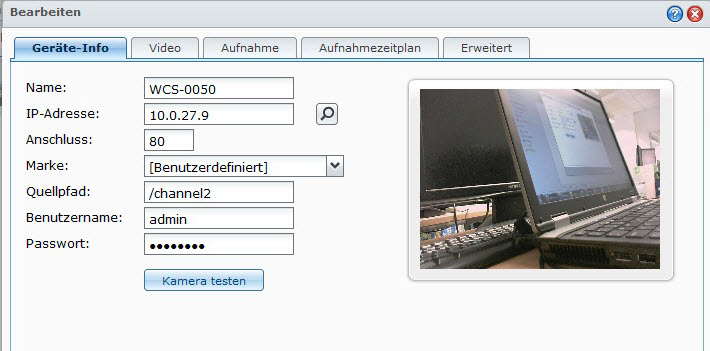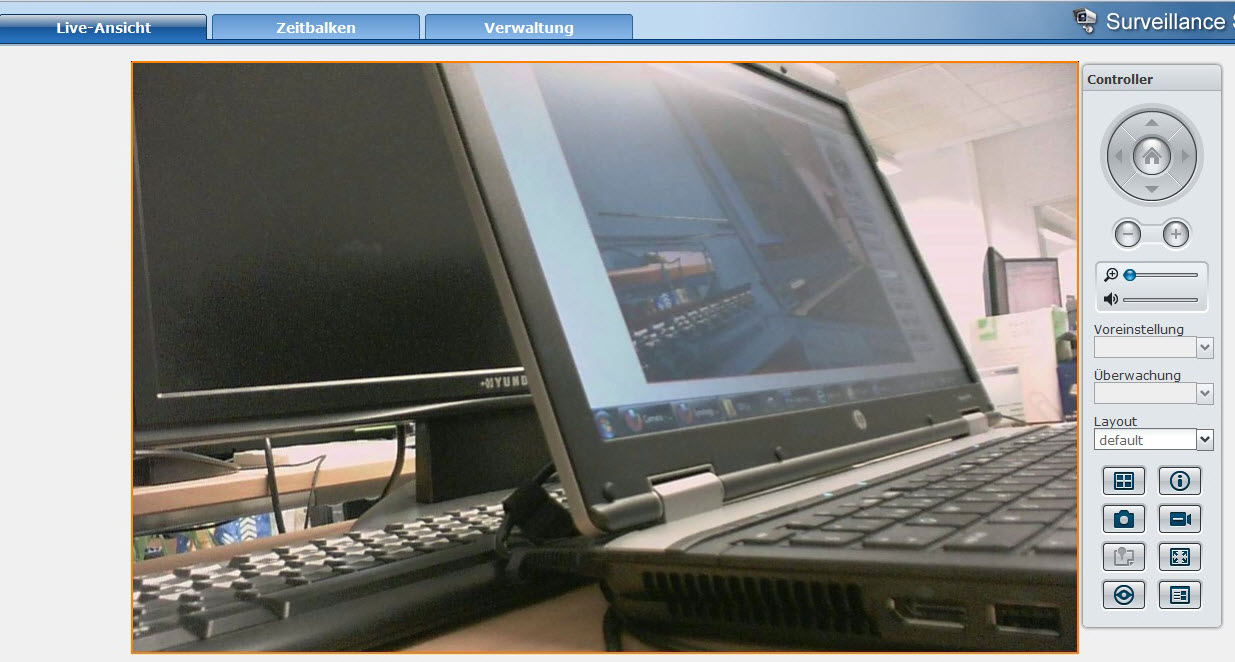Good to know! Hie und da möchte ich Tipps und Tricks zur Verfügung stellen, die evt. vielen schon bekannt sind und für einige eine nützliche Sache darstellen.
Hat man seine Wiedergabelisten in der Synology Audio Station sauber eingepflegt möchte man diese evt. seinen Freunden zur Verfügung stellen oder wie ich die Musik im Auto hören. Dafür gibt es in der Weboberfläche eine eingebaute Funktion um ganze Playlists downloaden zu können. Danach hat man die Songdateien auf der lokalen Festplatte und kann diese beispielsweise auf einen USB Stick kopieren.
Einstellungen überprüfen
Bevor man die Wiedergabelisten downloaden kann muss die entsprechende Option aktiviert werden. Diese findet sich in der Audio Station unter Einstellungen
Playlist / Wiedergabeliste downloaden
Hat man die entsprechende Einstellung vorgenommen, kann mittels Rechtsklick auf die entsprechende Wiedergabeliste die Option Wiedergabeliste herunterladen ausgewählt werden.
Anschliessend hat man ein ZIP Archiv mit den entsprechenden Musikdateien. Als Zückerchen gibt es sogar eine playlist.m3u / playlist.m3u8 welche die Reihenfolge der Songs beinhaltet.